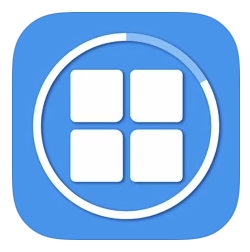集計画面の見方
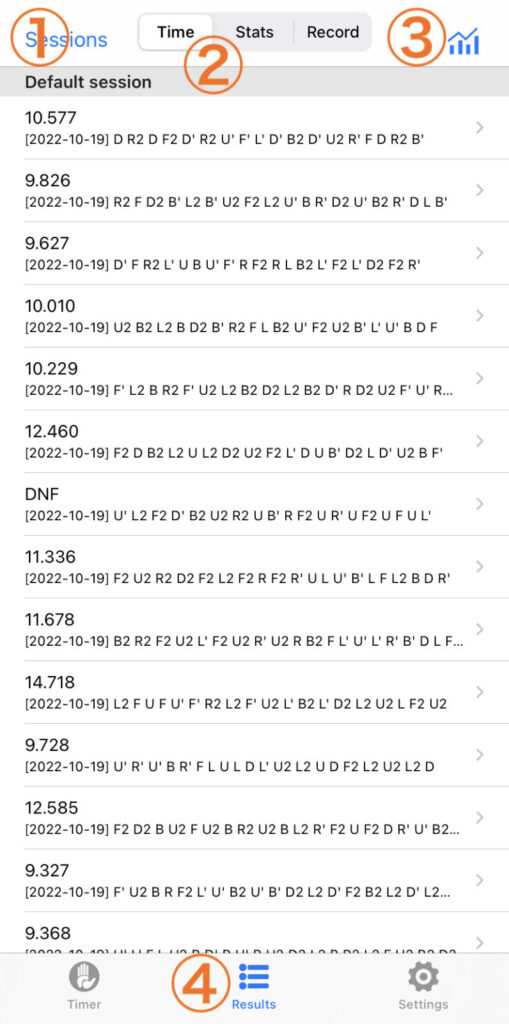
① セッション(記録集)の編集
② 記録の集計表示
③ グラフ表示
④ 集計画面(この画面)を表示
① セッション(記録集)の編集
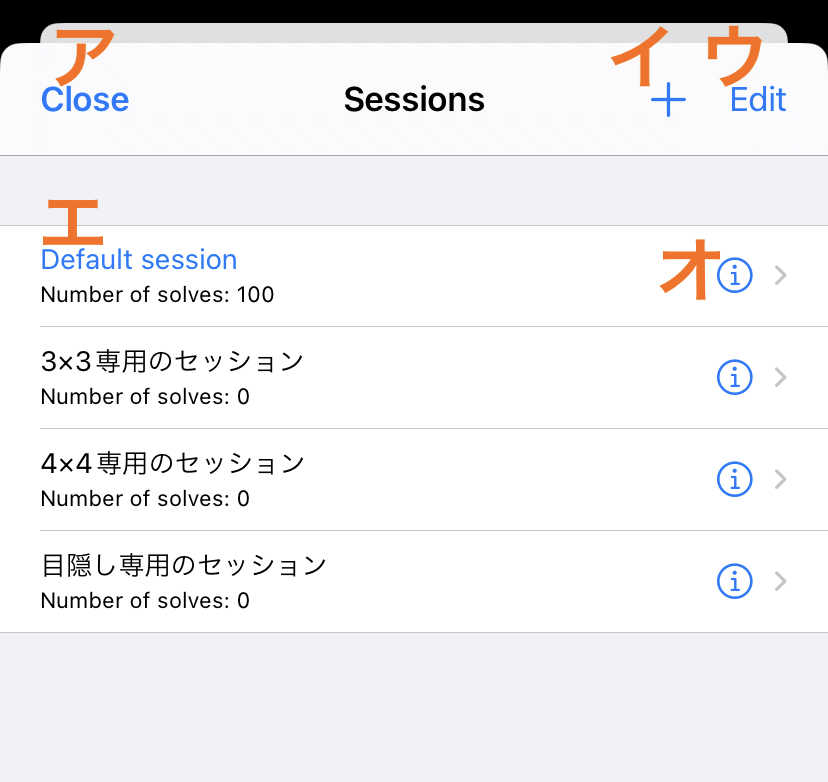
ア 閉じる
イ 新規作成
ウ セッションの並び替え
エ セッションを変更
オ 編集
ア 閉じる
セッションの編集が完了したらタップしてください。
イ 新規作成
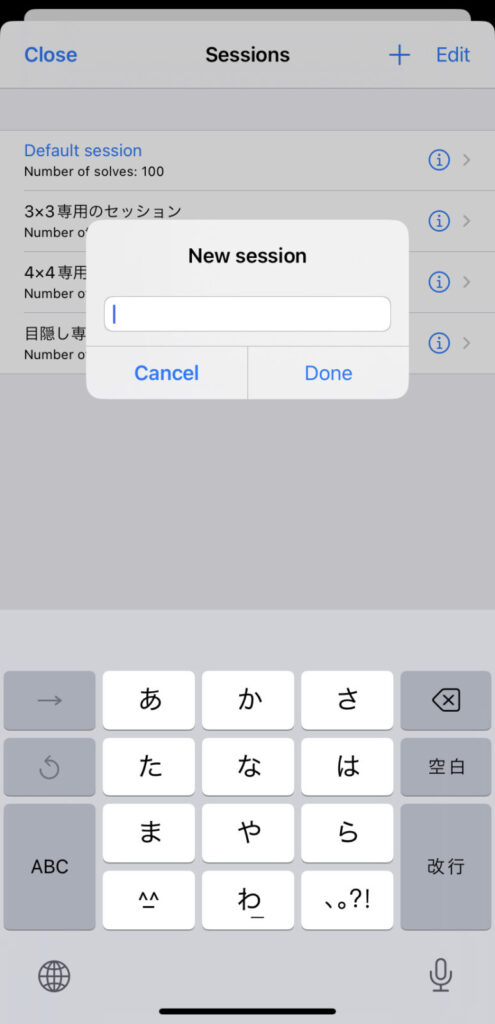
新しいセッションを作成します。
セッションの名前を入力したら「Done」で完了してください。
ウ セッションの並び替え
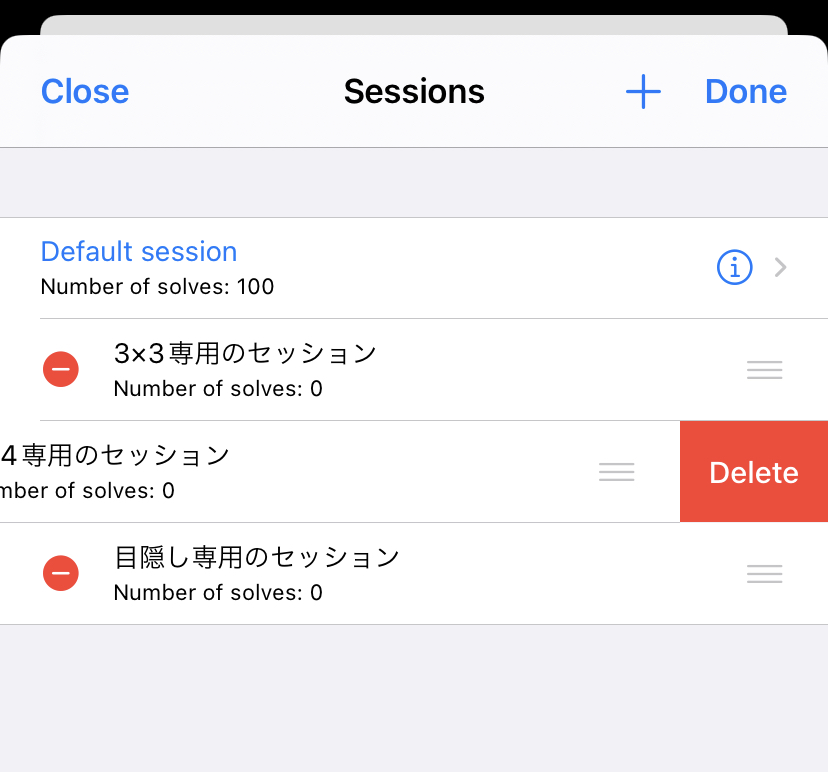
各セッション名右端の「≡」をタップ&ホールドしてセッションの順番を並び替えます。
並び替え終わったら「Done」で完了してください。
「Default session」は一番上で固定されているので動かせません。
セッション左端の「-」をタップして「Delete」をタップするとそのセッションを削除します。
エ セッションを変更
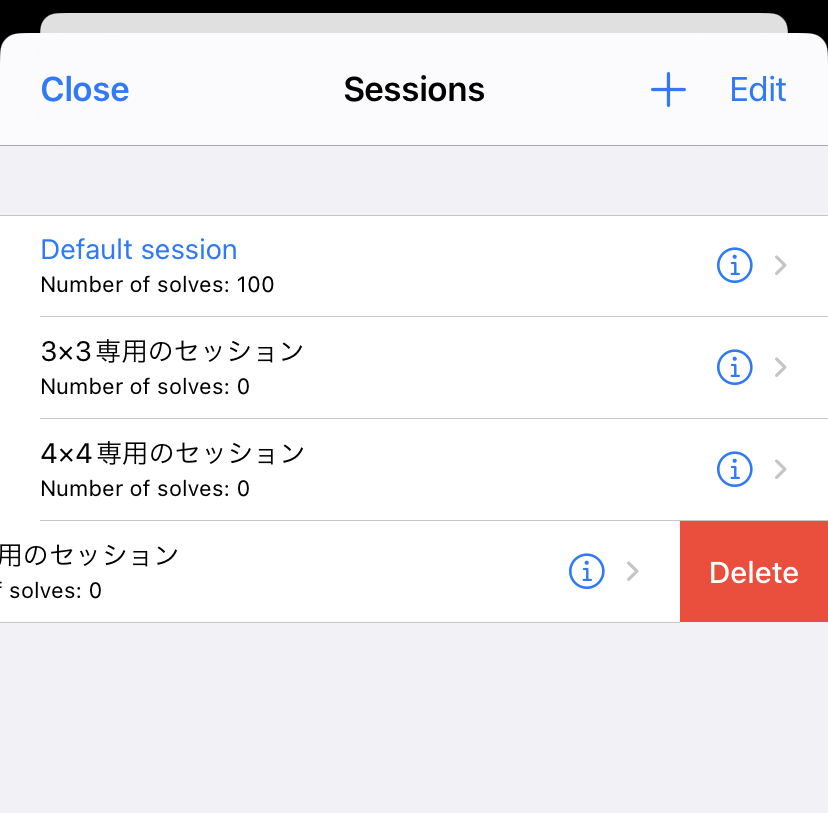
タイムを記録するセッションを変更できます。
名前が青文字のセッションが現在選択されています。
セッション名を左へスワイプして「Delete」をタップするとそのセッションを削除します。
オ 編集
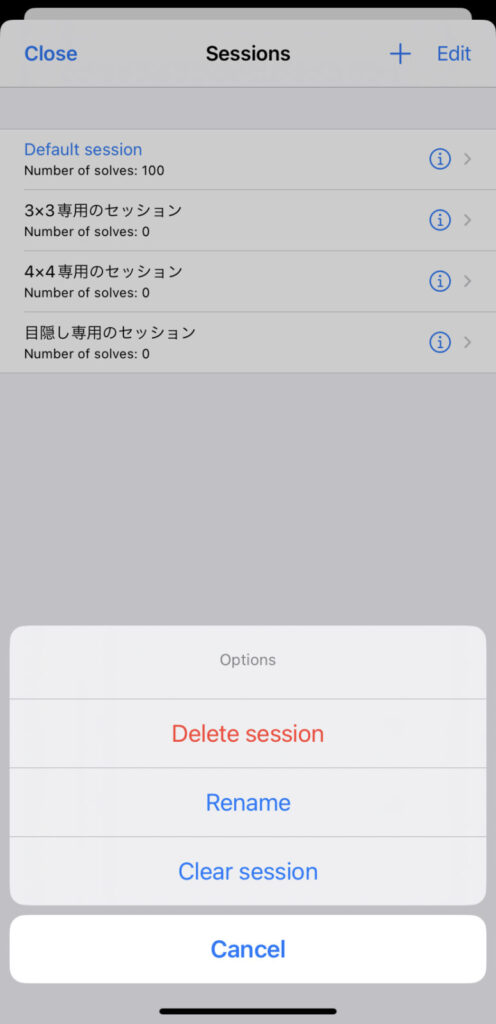
「Delete session」でセッションを削除します。
「Rename」でセッション名を変更します。
「Clear session」で現在選択しているセッション内の記録を全て削除します。
② 記録の集計表示
Time
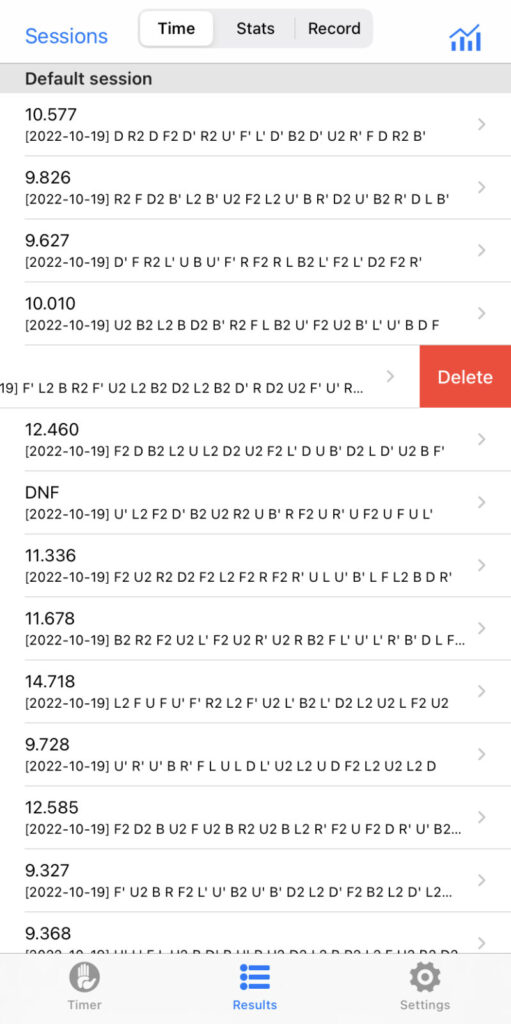
セッション内の個別タイムを確認できます。
タイムを左へスワイプするとそのタイムを削除します。
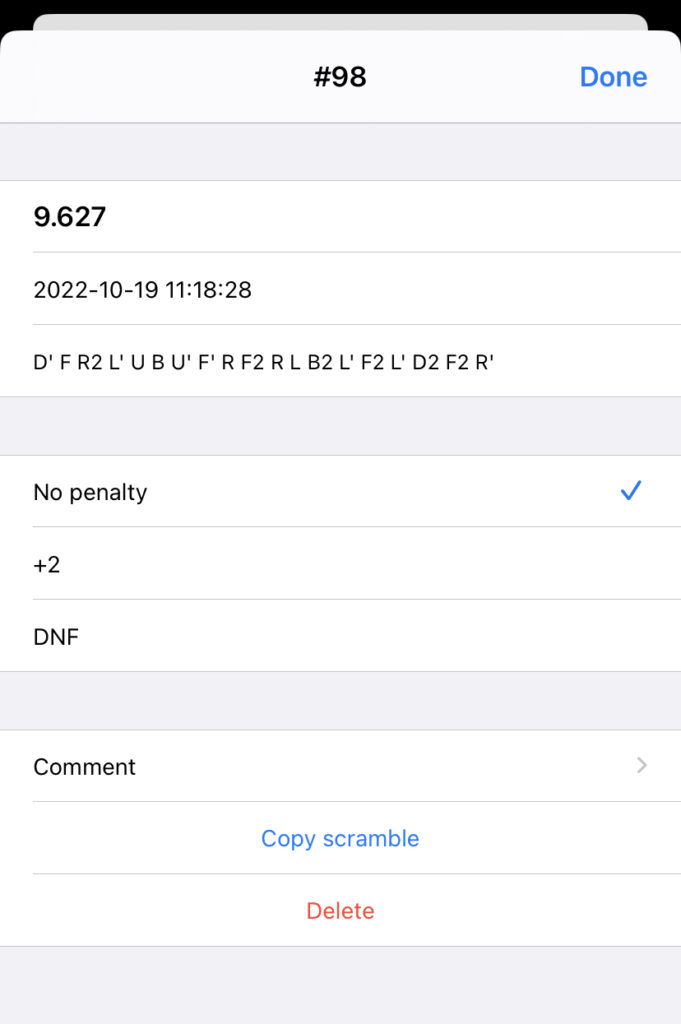
タイムをタップすると記録の詳細が確認できます。
ペナルティの付け直しも可能です。
「Comment」でメモを残すことができます。
「Copy scramble」でスクランブルをコピーします。
「Delete」でタイムを削除します。
記録の確認が終わったら「Done」で完了してください。
Stats
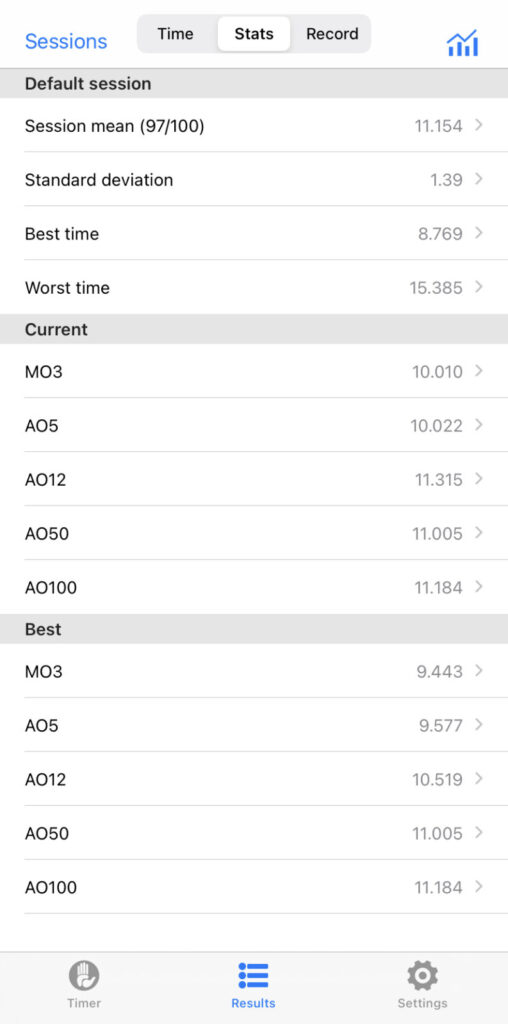
タイムの統計を確認できます。
「Current」は直近のタイムの記録です。
「Best」はセッション内で一番速いタイムの記録です。
(セッション内から速いタイムだけを良いとこどりした記録、ではない)
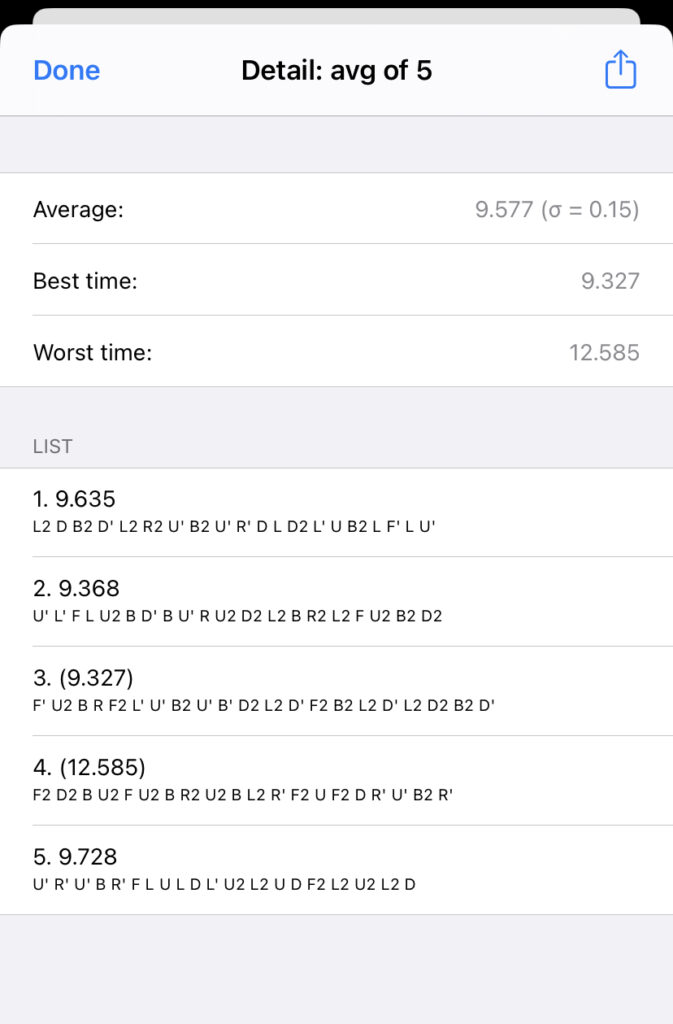
記録をタップすると詳細を確認できます。
右上の共有アイコンから各SNSに記録を投稿できます。(単発記録は不可)
記録の確認が終わったら「Done」で完了してください。
Record
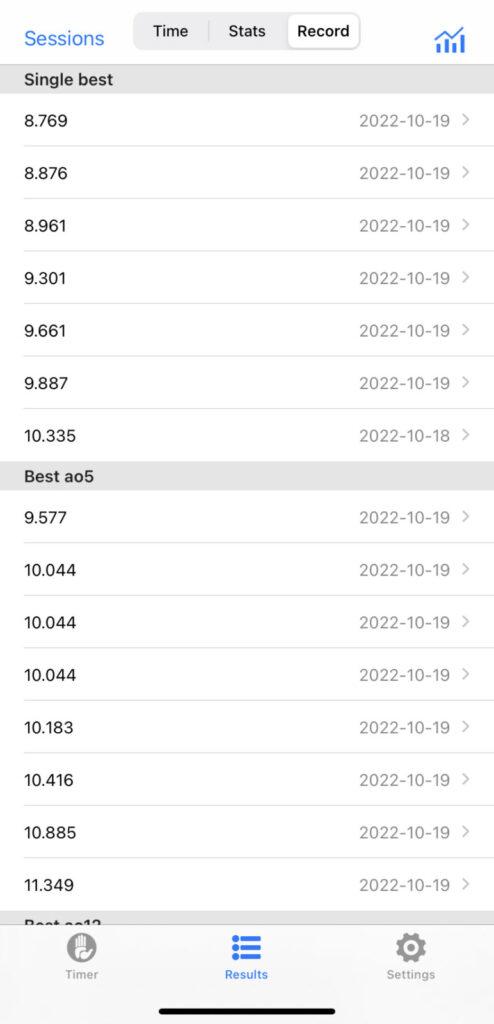
セッション内のベストタイムの記録や、日にちごとのソルブ数を確認できます。
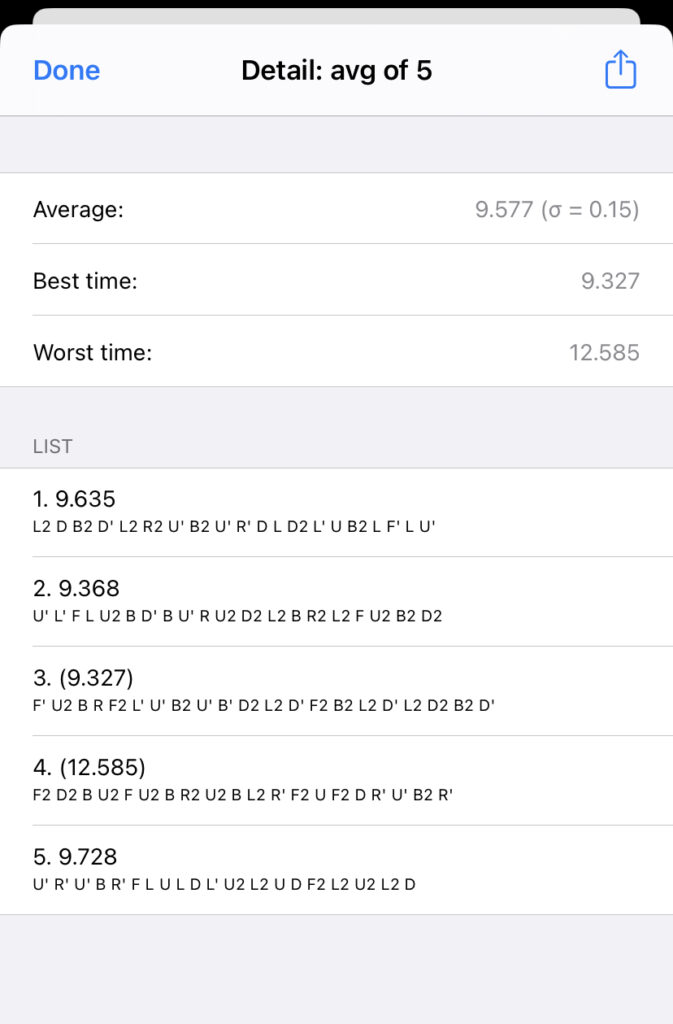
記録をタップすると詳細を確認できます。
右上の共有アイコンから各SNSに記録を投稿できます。(単発記録は不可)
記録の確認が終わったら「Done」で完了してください。
③ グラフ表示
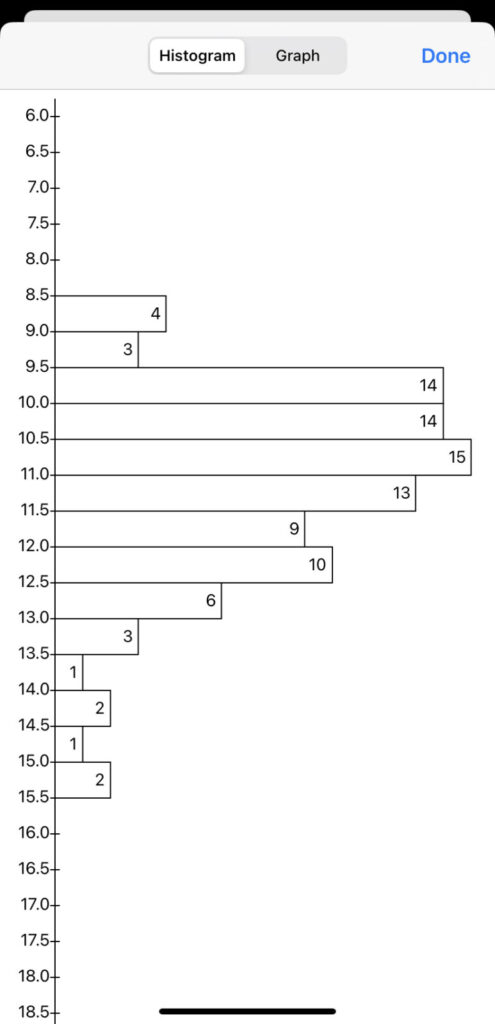
画面上部の「Histgram/Graph」でヒストグラムか折れ線グラフかに変更できます。
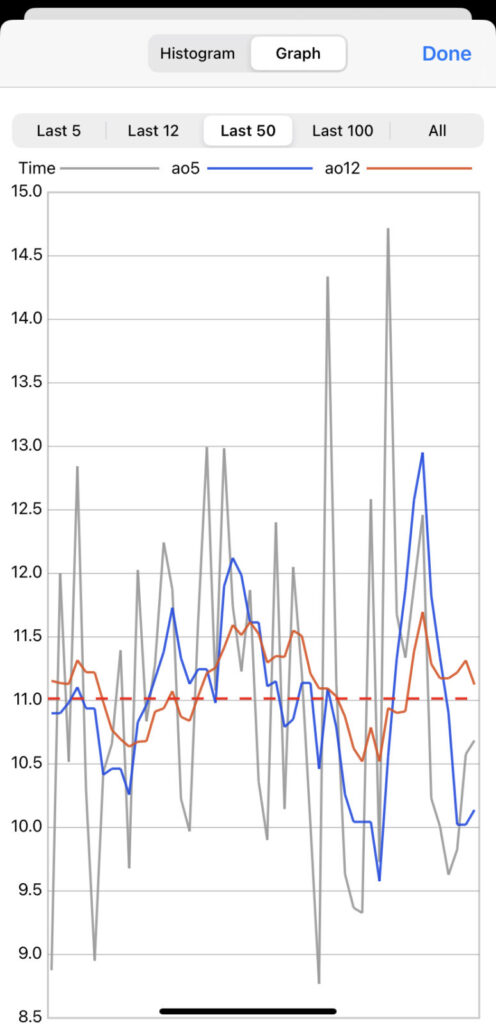
折れ線グラフを選択すると「Last 5/Last 12/Last 50/Last 100/ALL」でグラフに表示する記録数を変更できます。
記録の確認が終わったら「Done」で完了してください。
④ 集計画面を表示
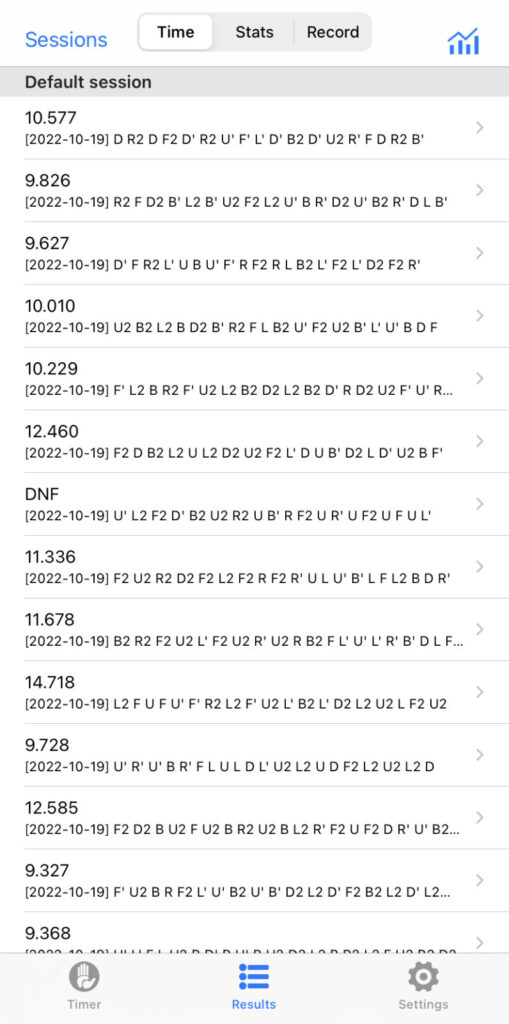
「② 記録の集計表示」で最後に表示していた画面を表示します。